|
The Bulk Key/Command Macro module of UPLINX Remote Phone Control Tool allows deploying a recorded macro containing phone keys or actions to multiple phones. Anything that can be performed directly at the phone with key presses, can now also be performed remotely, in bulk or even scripted.
|

|
This feature requires a Professional or Enterprise License.
|
The following pre-recorded Bulk Key/Command Macros are included in the default configuration by the installer and can be either directly used or modified to specific needs:
•Example 1: Screenshots of phones
•Example 2: Send text messages to a group of phones
•Example 3 Changing Ethernet port settings on phones
The GUI mode guides the user with a wizard in the following steps:
Step 0: Record a macro
To deploy a macro, a macro must be first recorded within Remote Phone Control using the Macro Recorder.
|

|
To deploy a macro, a key macro must first be recorded within Remote Phone Control using the Macro Recorder.
Key Macros are recorded per phone model as different phone models require different key sequences. When applying a key macro, the engine will choose the one recorded for that particular phone model.
|
Step 1: Start
Get started with a previously saved Bulk Macro (in Step 4) or create one from scratch.
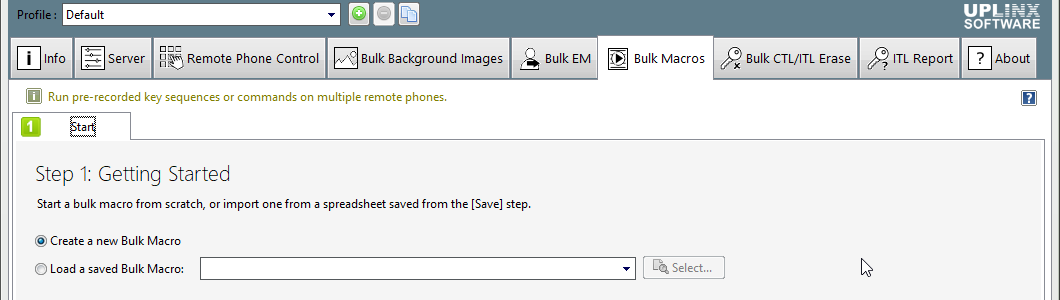
Step 2 . Select Phones
Use the Add Phones... button to create a list of phones by using search criteria for the device pool, device name, extension range or model. Then press the Add Phones... button. The search and Add Phones... can be performed multiple times to build a complete list of phones with several search conditions. Once all phones have been added to the list, click Next .
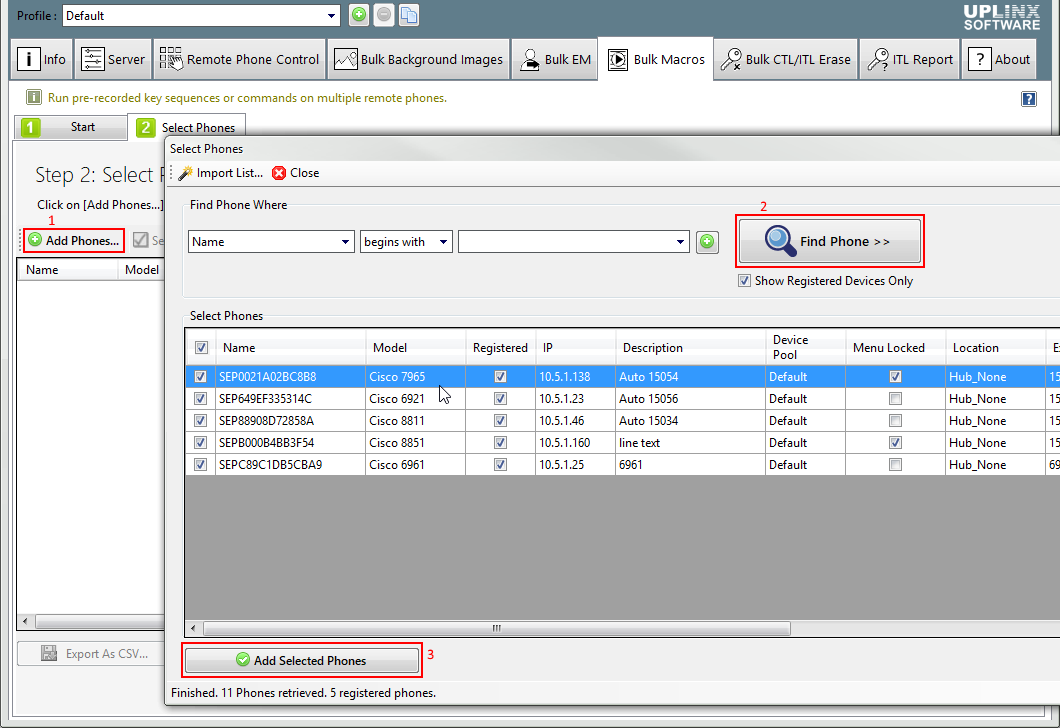
Step 3: Select Macros to run
Select the macro to be run from the list of pre-recorded macros. These macros were recorded using the Macro recorder in the Macros section.
Please note that due to different key layouts on different Cisco phone models, running a macro recorded on another model may lead to undesired effects or may not work at all. However, it makes sense to apply a macro recorded on another phone model when the recorded phone model and the applied phone model(s) have the same or similar key sequences (for example, Cisco phone models 7965 and 7945, or any other 79xx).
To assign a macro to all models, select All Phones, then select the macro to be applied and press the Assign button.
Please make sure that the command or key sequence defined in a macro works on the specified model by applying it first to a test phone before applying it to a group of phones.
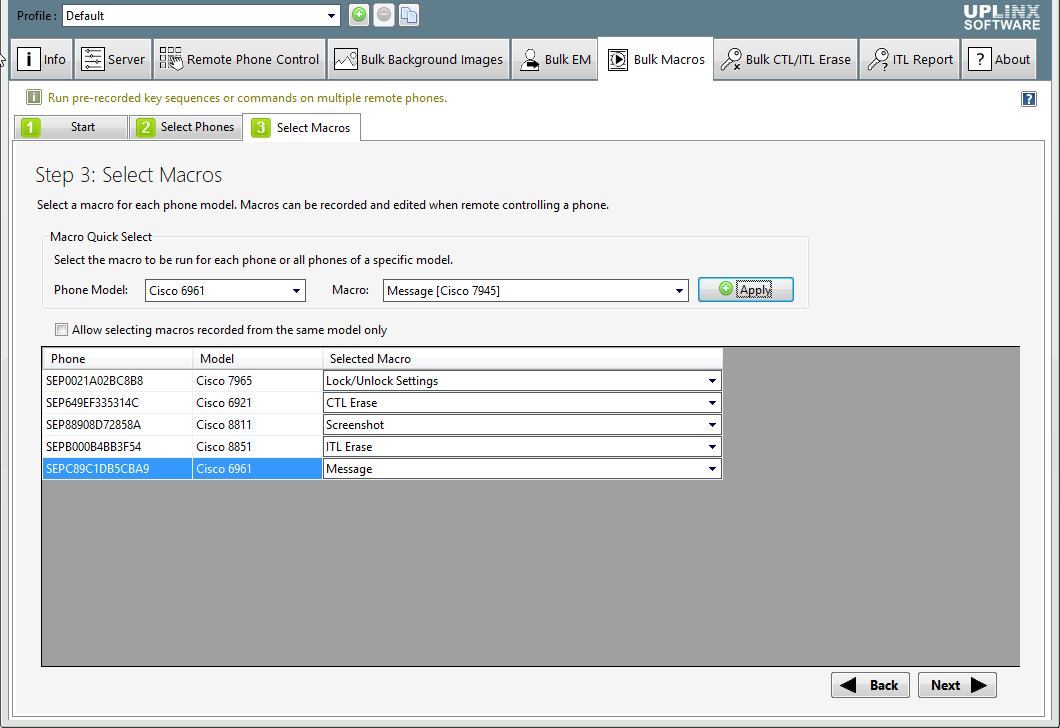
Step 4: Save Configuration
A saved bulk macro can be run from the command line or can be loaded in Step 1. This enables you to prepare for a deployment during office hours and deploy the macro outside of office hours by re-loading it with all settings.
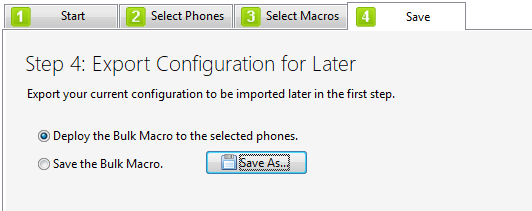
Step 5: Prepare (Optional)
Click on Prepare Phones to turn on Web Access on selected phones permanently as they are required for running bulk macros. These settings can be found on the Phone Configuration page in the CUCM server. A restart is required on the phones for a setting change to take effect . Calls will not be interrupted by the restart as the CUCM automatically defers the operation until ongoing calls are hung up.
This step is optional, but if skipped, during the final deployment step, the phones without Web Access previously enabled will be automatically restarted twice as the Phone Control Tool needs to enable it temporarily.
|

|
It is recommended to run the preparation if:
•A smoother deployment step is desired, and
•Having Web Access permanently enabled is allowed as per the organization's security policies.
It is recommended to skip the preparation if:
•A completely side-effect free deployment is desired, or
•Having Web Access permanently enabled is considered insecure.
|
The preparation also tests if the phones are truly prepared by sending a dummy key stroke command to the phone's web server.
Click on Next to proceed to the final deployment step.
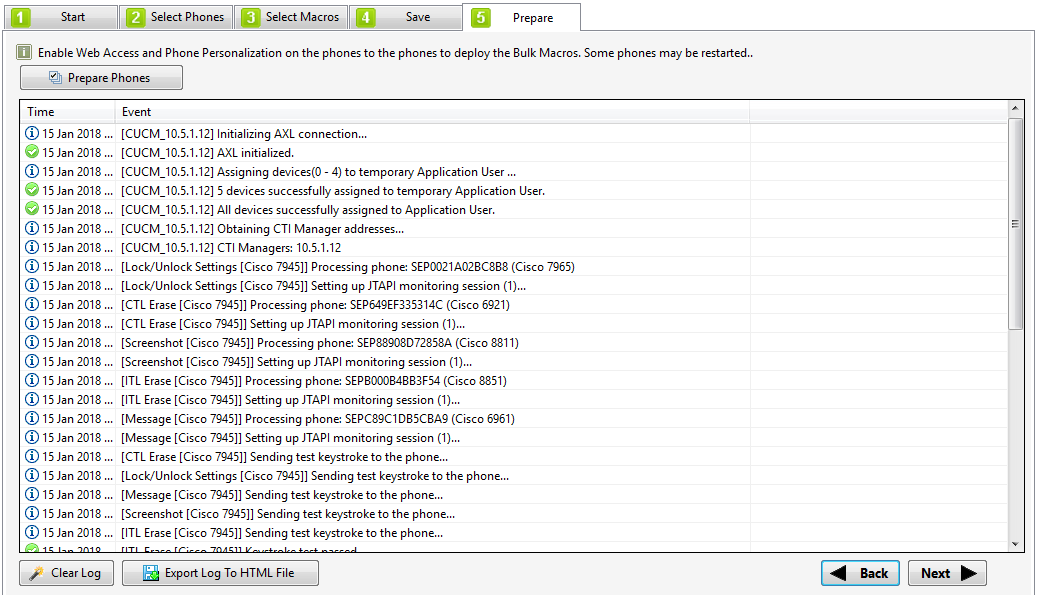
Step 6: Deploy
Click on the Start Bulk Macro button to run the macro on all selected phones. Running the bulk macro can be cancelled at any time by clicking on the Stop Running button.
|

|
If the Bulk Macro contains a screenshot operation, captured screenshots can be viewed by double clicking on the "Screenshot Saved" message in the right pane log (as shown in the image below).
|
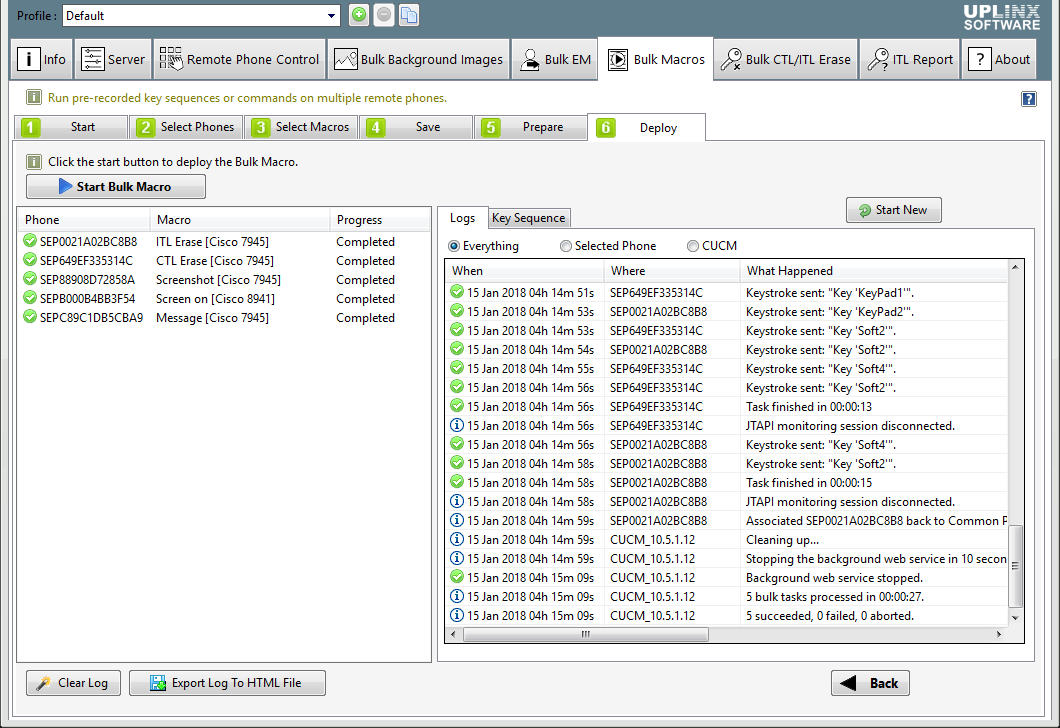
Verify the Screenshot
It is recommended to take a screenshot of the phone's display to verify that the macro has been run successfully. You can insert the screenshot function at any point into the key macro, even multiple times to collect a screenshot before the change and one after the change. After running the key macro, view the screenshot images and verify the results by browsing the screenshot folder. Please see Screenshots of phones for more detailed information.
Lock/Unlock Settings for 79xx phones:
All pre-recorded macros contain a key sequence to unlock phone settings (#**#), which means they assume that phone settings are locked (which is the default) prior to the deployment of the macros. The macros recorded on a Cisco 7945 phone, for example, may not work on other models. For other phone models, key macros must be recorded and tested prior to using them.
|

|
The Application (or Settings in earlier models) menu of the Cisco phones can be configured to be password protected via Common Phone Profile settings. Once the menu is locked, the Lock/Unlock sequence in the Bulk Macros will not work.
To work around this when deploying any bulk macros containing a Lock/Unlock sequence, a Common Phone Profile named "_UPLINX_TEMP_COMMON_PHONE_PROFILE" will be created in the CUCM cluster. Any phones with the locked menu will be temporarily assigned this Common Phone Profile during the course of running the Bulk Macro, which will be reverted after the Bulk Macro is complete. No permanent changes will be made to the configuration.
Therefore, do NOT interrupt any running Bulk Macro by forcibly terminating the application (such as closing it from the Task Manager) as this may result in some phones being permanently assigned an unwanted Common Phone Profile. To abort a running Bulk Macro, it is always a safe option to use the [Stop Running] button which will always revert the changes made to the phones.
|
|

|
If a Bulk Macro contains a Lock/Unlock command, the tool will consider this a context sensitive operation, which must be started when the phone is in the initial state. To ensure this, the tool will hard-reboot the phone before running the Bulk Macro so this usually should not be performed during production hours.
|
|