|
Please note that this manual installation procedure is only required for Report Tool version 11. Report Tool version 11 is only required for Cisco UC versions before 9. To generate reports on Cisco UC version 9, 10, 11, 12, 14, 15 and later please install the latest Report Tool version 15 from www.uplinx.com/downloads . For Report Tool version 15, use Unity Connection ODBC Setup Tool and not the manual installation procedure outlined here.
If you plan to generate reports for Cisco Unity Connection, the IBM ODBC driver for Informix needs to be installed on the Windows machine that runs Report Tool. Report Tool will use this ODBC connection to retrieve configuration data from the Unity Connection database in read-only mode.
The Report Tool will recommend a suitable ODBC driver for your operating system.
|
.png)
|
Do not install any IBM Informix ODBC driver that you find on the web. If you already have an IBM ODBC driver installed, uninstall it, reboot and follow the installation procedure outlined here.
|
Installation Steps
1.Disable UAC: Required only on Windows 7: Disable Windows User Account Control (this is an IBM driver recommendation).
2.Download ODBC Installer: Run the Report Tool and click on the Servers tab,Click on the [ Download ODBC driver] button to download the driver:
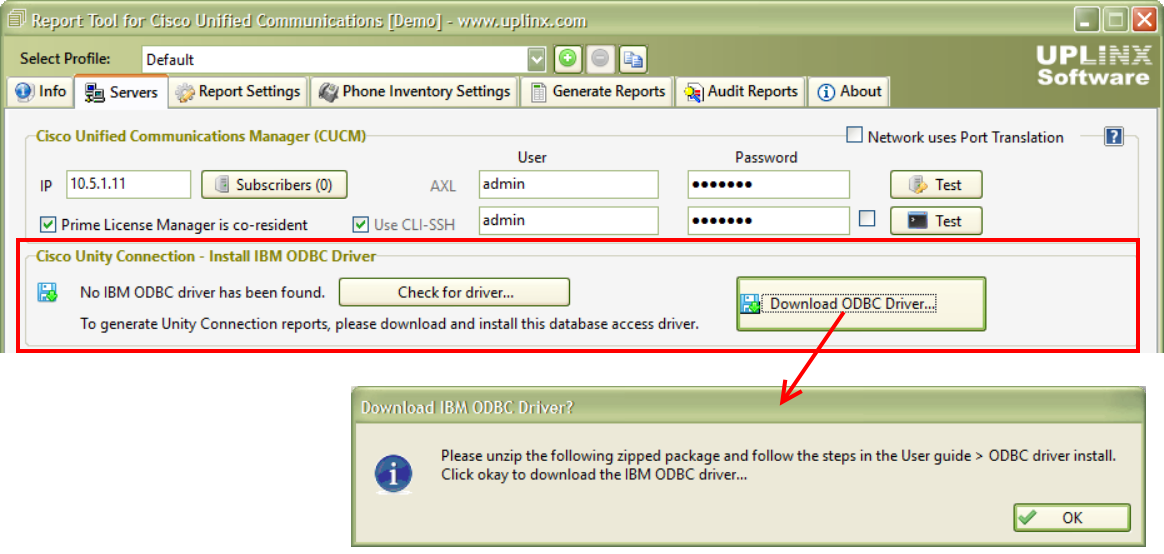
3.) Unzip ODBC Installer: Extract the downloaded zip file to disk (do not run the installer at this point).
4.) Modify the Windows System Path (only required on 64-bit systems) to include C:\WINDOWS\SysWOW64\;
The system path needs to be modified as per the procedure below to prepend the following path:
C:\WINDOWS\SysWOW64\;
Here are the detailed steps to change the system path (points refer to the screenshot below):
1.In Windows Explorer right click on My Computer or This Computer > Properties .
2.Go to Advanced System Settings .
3.Click on button [ Environment Variables] .
4.Select the Variable "Path" and click [ Edit...].
5.At the beginning of the path (yes, this does matter!) , insert the string:
C:\WINDOWS\SysWOW64;
Make sure there is a semicolon ; between this new section and the rest of the path.
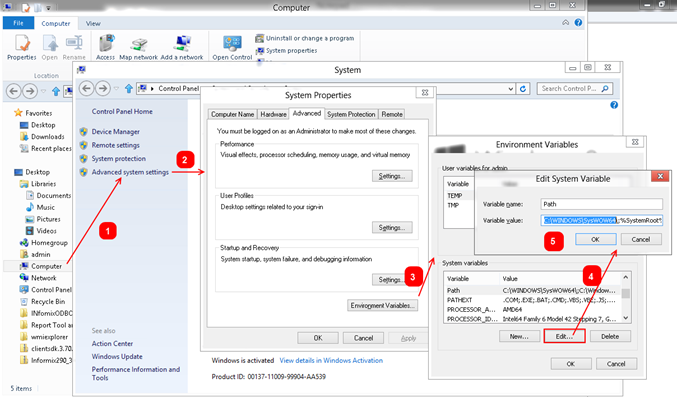
6.Close all open dialogs.
5.) Run the ODBC Installer.
1.Unzip the ZIP file to a folder (Note: it will not run if not fully unzipped).
2.In Explorer, right click on installclientsdk, go to Properties > Compatibility > Set Run this program in compatibility mode for Windows 7.
3.Install the following components as shown below - ensure the Install is set to Custom.No other components are required, in particular the Apache Web Server or the the IBM Data Server package are not required.
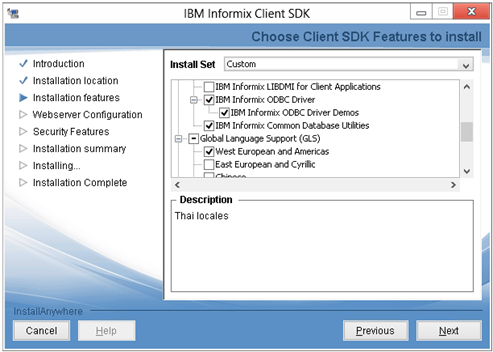
If the following screen asks to Install the IBM Data Server package, choose the answer No.
6.) Assign Registry Privileges. Make sure to assign full read and write privileges to the registry path as outlined in section Assign Registry Privileges . This is required for Windows 8/10 and Window Server. Even running Report Tool with 'Run as Administrator' still requires assigning full privileges in the registry).
7.) Restart Report Tool or click on the button 'Check for driver...'. If the ODBC driver has been detected by Report Tool, the CUC server panel will change as per screenshot below.
If it changes, please proceed to Cisco Unity Connection: How to Enable Database Access .
If it does not change, please see see the troubleshooting section Unrecognized ODBC Driver .
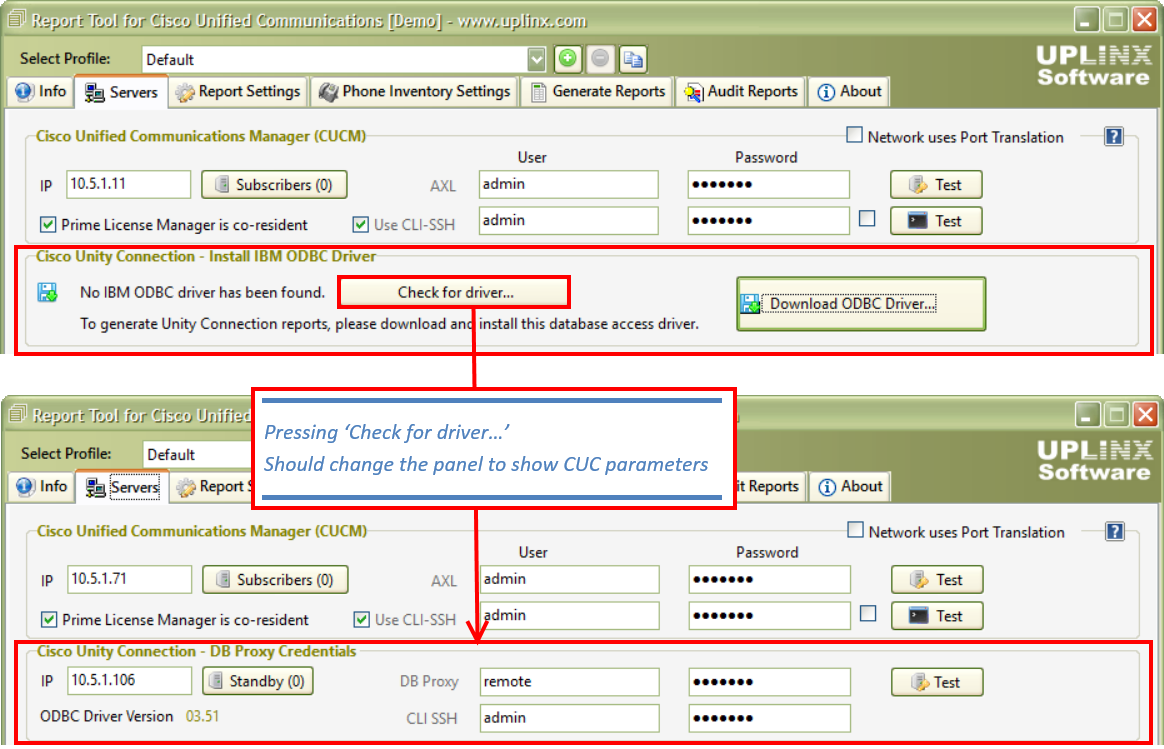
|