|
The Phone Control Tool built-in web server is required to upload background images to the flash of phones (starting with release 3.0.42/7 Feb 2020 the Bulk Background Image Wizard does no longer use this method but you can still upload images to the phones' flash when you remotely control a phone.)
Though, uploading the image to the phones' flash is used when remotely controlling a phone ans using the [Set Background] button and to send messages to phones. If you do not use these features, the local web server is not required and the [Enable] check box can be un-checked. When a background image is deployed to a phone, the phone will download the image from the built-in web server of the UPLINX Remote Phone Control tool by using the HTTP/s protocol to the configured port.
In the following section on the Server tab, check the built-in web server settings:
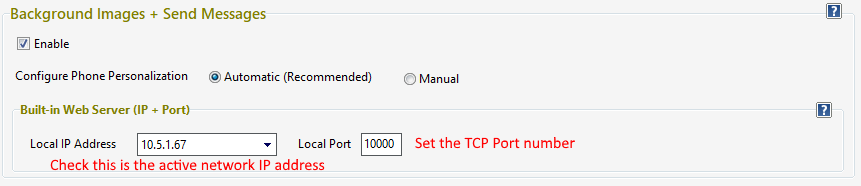
Please make sure that you allow access to this TCP port on the Microsoft Windows firewall. If you encounter issues with image deployment, disable the firewall for testing purposes.
To configure the local built-in web server on the PC running the UPLINX Remote Phone Control, the local IP and port must be set to an available value. You can see a list of used TCP ports with the command 'netstat -n' on a command prompt.
Click the [Save] button to have the settings saved and [Test All] for verification.
|

|
The configured IP address and port must be reachable from all phones to deploy background images. For initial testing, disable any firewalls, then increase security by enabling the firewall again.
|
|