|
Before using the Bulk ITL Status Scan, make sure that you have performed the initial configuration Setting up Remote Phone Control Tool and have executed the 'Test All'.
The GUI mode guides the user, via a wizard, through the following steps:
Step 1 . Getting Started
Get started with a previously saved Bulk ITL Status Scan configuration (created in Step 3) or create one from scratch.
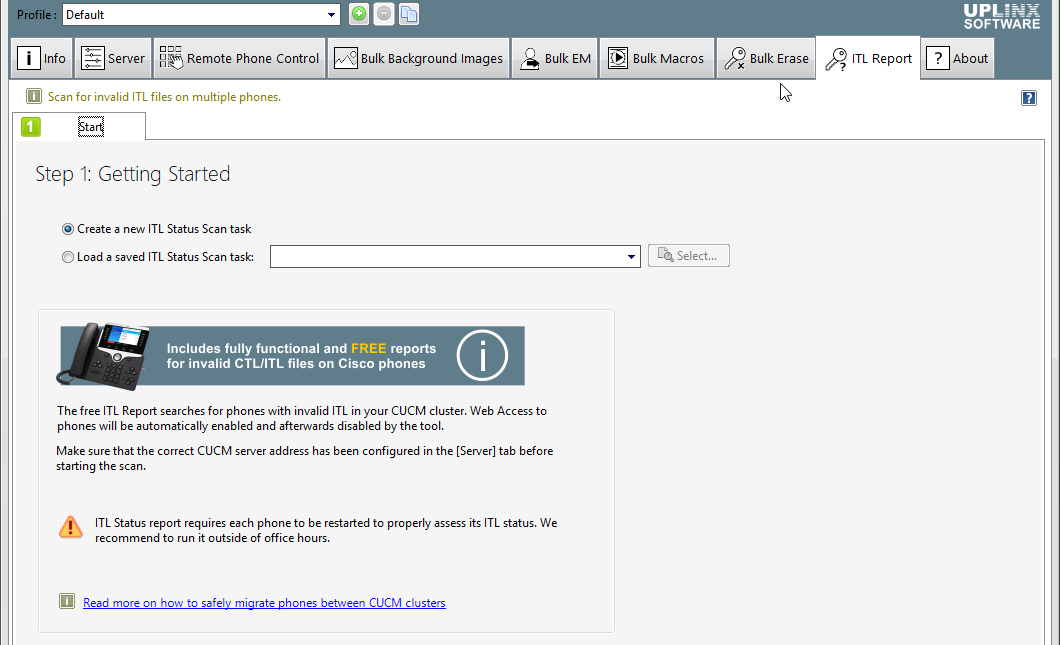
Step 2 . Select Phones
Use the [Add Phones...] button to add selected phones using given search criteria to the selected phones list. This can be performed multiple times to build a list of phones with different search criteria.
|

|
We strongly recommend starting with small amounts of phones and then increasing the amount if all works well. You should never add more than 500 phones to one task. Phones can be filtered by device pool, model, location, description and extension to break down the job into chunks.
|
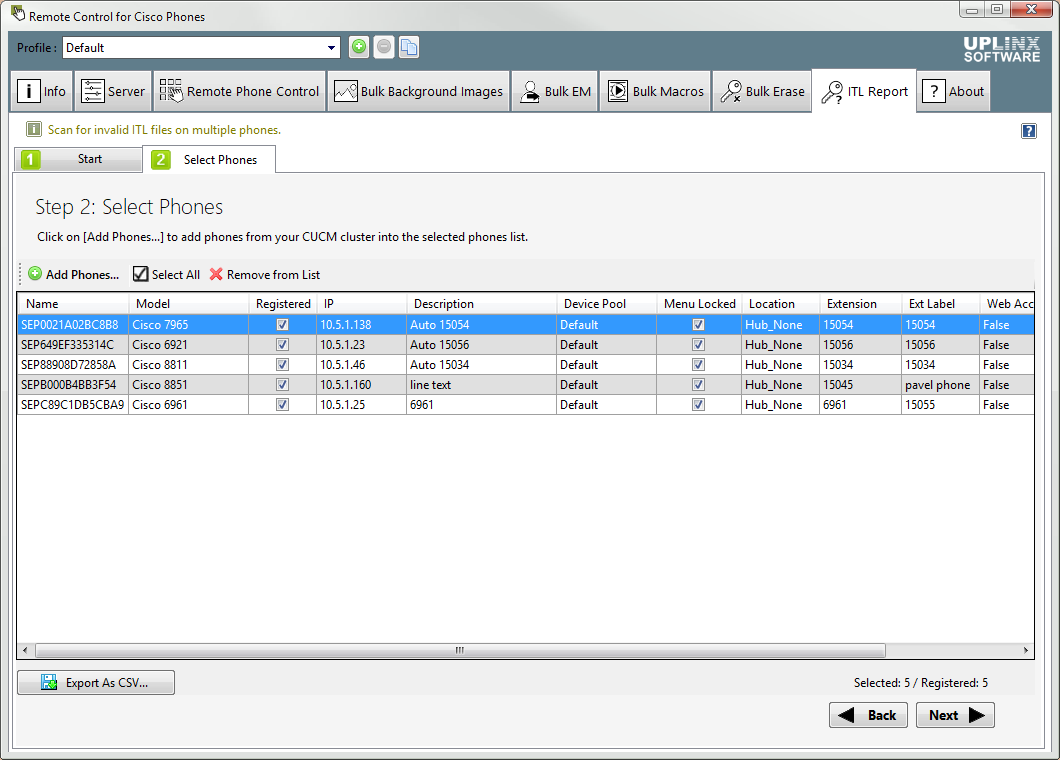
Step 3 . Save Configuration
Save the Bulk ITL Status Scan task to be run at a later time and/or scan the ITL Status on the selected phones. The task can be saved to be loaded later in Step 1.
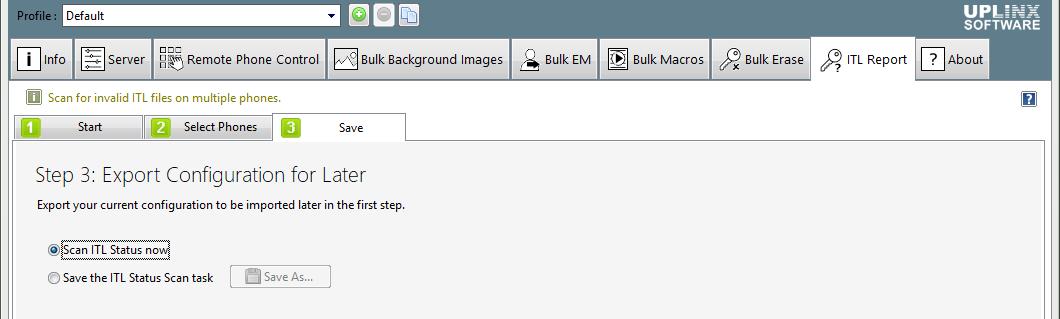
Step 4 . Prepare
The Bulk ITL Status Scan uses JTAPI to send keystrokes from Phone Control tool to the phones. Therefore, JTAPI access must be enabled on the phones. which means the phones must be registered to the CUCM cluster and the CTI Manager service must be running. Please consult Cisco documentation to ensure phones can be controlled by JTAPI.
Once the JTAPI reachability of the selected phones has been checked the ITL Report Wizard will move on to the scan step.
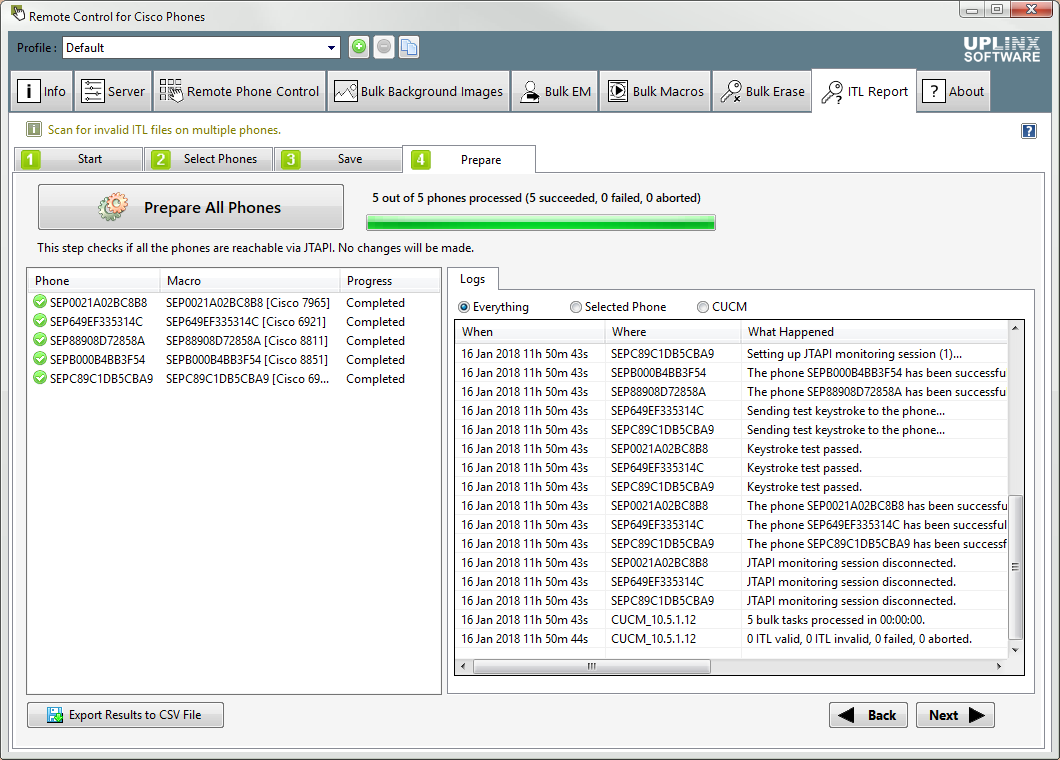
Step 5 . Scan Step
Simply press the [Start FREE ITL Status Report] button to begin the Bulk ITL Status scan process. Phones will be processed concurrently and it may take from 20 seconds to 2 minutes to process each phone depending on its model. Up to 50 phones will be processed concurrently.
|

|
ITL Status report requires each phone to be restarted to properly assess its ITL status. We recommend running it outside of office hours.
|
|

|
Retrieving the Invalid ITL status is only possible when the phones are still registered to the CUCM server configured in the Remote Phone Control Tool. The CUCM server that has the phone registered, also needs to have the CTI Manager service running.
|
|

|
Web access will be enabled and disabled automatically by the tool.
|
|

|
If the Administrator Settings menu on the phones are password-locked, the ITL Status Scan will try to enter the password remotely to unlock them. However this is currently not supported on the following models: all 6900 Series, 8941, 8945, 8961, 9951, 9971. See more about Understanding Administrative Passwords.
|
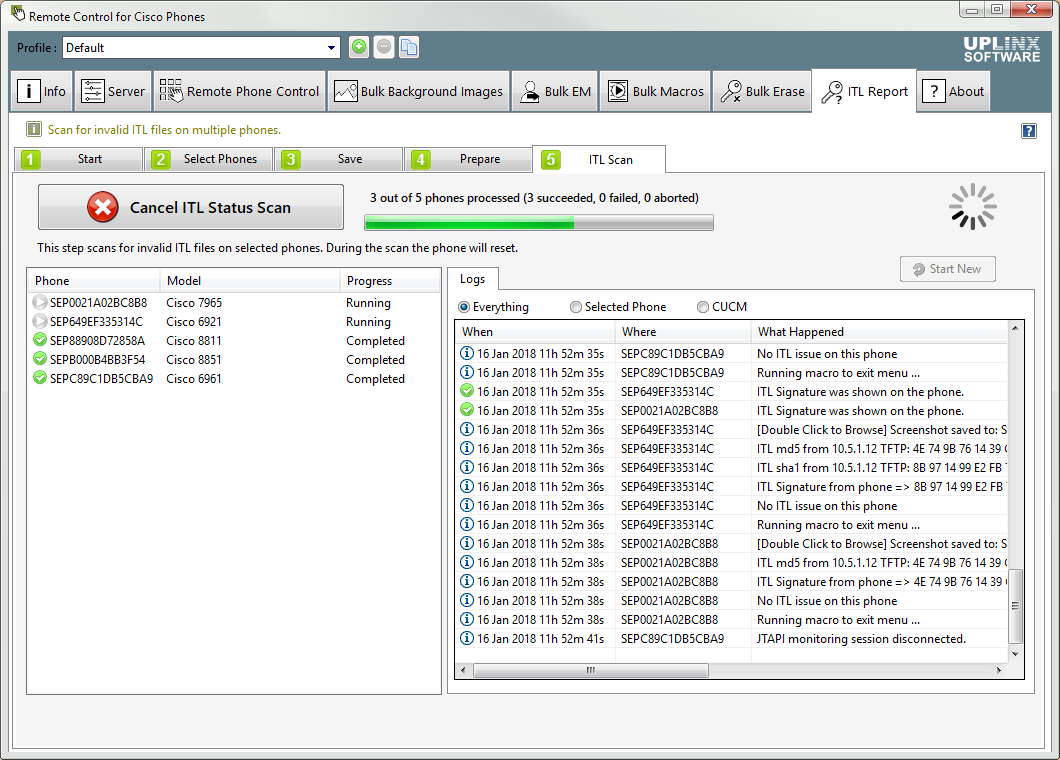
What to Do When Some Phones have an Invalid ITL Status?
Any Invalid ITL Status when scanning a phone will be flagged with a notification icon in the Finished column on the left side panel. The Bulk Erase wizard can then be started for the phones with ITL issues by clicking the hyperlink Fix the ITL issue on N phones now.... This hyperlink will only appear when there are phones with an Invalid ITL status. Clicking this link will import the phones with Invalid ITL status into the Bulk Erase wizard to erase the CTL/ITL files. in the Finished column on the left side panel. The Bulk Erase wizard can then be started for the phones with ITL issues by clicking the hyperlink Fix the ITL issue on N phones now.... This hyperlink will only appear when there are phones with an Invalid ITL status. Clicking this link will import the phones with Invalid ITL status into the Bulk Erase wizard to erase the CTL/ITL files.
|