|
If the checkbox 'Automatically configure Application User' (Recommended) is checked, the Phone Control Tool will automatically create and manage an Application User in CUCM with the correct settings.
We strongly recommend using Automated Mode to create the Application User.
No further action is required.
How is the automated Application User managed on CUCM?
This section details how Phone Control Tool manages the automatic Application User on CUCM.
Reading this section is only recommended if you want to know in detail how this Application User is managed by the UPLINX Phone Control Tool.
In automated mode, the UPLINX Phone Control Tool will fully manage an Application User on CUCM with the correct settings. It will create, update and delete this Application User on CUCM via AXL so that all operations succeed.
This Application User will be used to access phones and allow Phone Control Tool to access the various APIs on CUCM, such as AXL, CTI, and EM Proxy. No additional manual configuration on the CUCM servers need to be performed. A dedicated Application User will be created for each instance of Phone Control Tool. To create a unique Application User on CUCM, the Windows user name will be appended to the prefix "uplinx_pct-" so that the created application user on CUCM will be:
uplinx_pct-<USERNAME>
where <USERNAME> is the Microsoft Windows User ID that is logged in.
The following Application User has been automatically created by Phone Control Tool for the logged-in Windows user id jonathan:
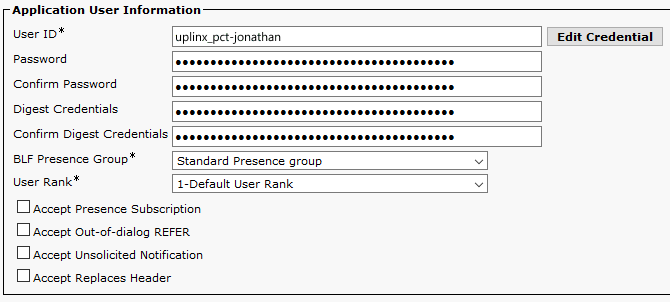
To check which Application User has been created, click on the 'User name and password...' button on the Server tab after testing the Configuration by pressing  . .
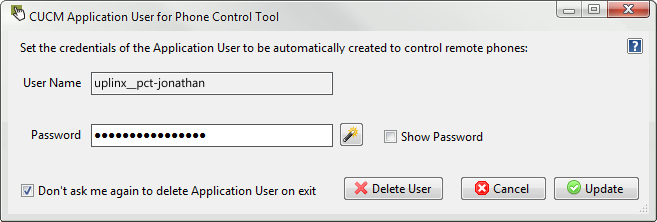
Roles
The roles as listed in the Manually Configure Application User section will be automatically assigned to grant necessary privileges.
Credential Policy
In automated mode, Phone Control Tool will automatically create a new Credential Policy with name 'pct_credential_policy' on the CUCM server and assign it to the Application User . The created Credential Policy will have the following settings:
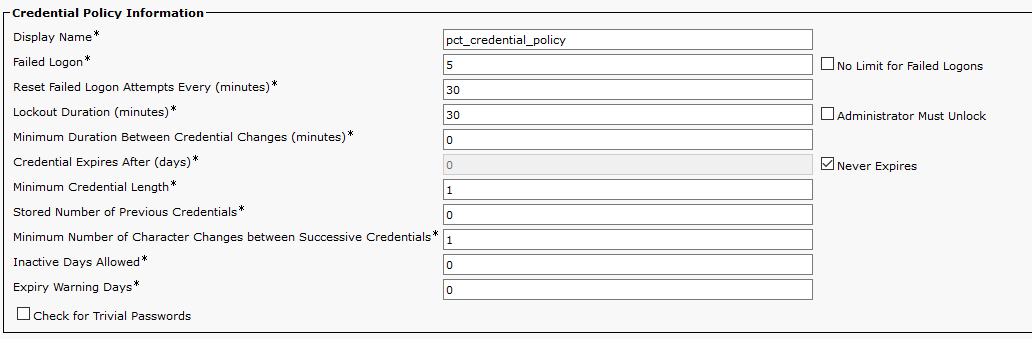
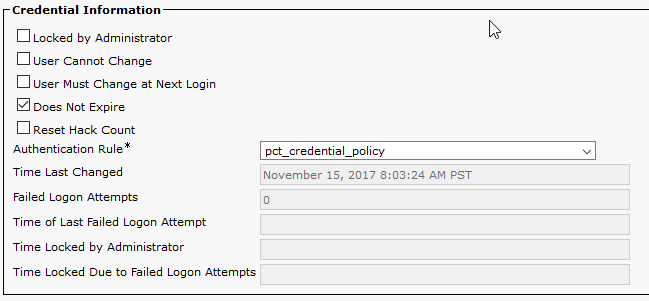
Deleting the automatically created Application User
There are three (3) options to delete the Application User:
Option 1: Automatic Deletion of the Application User
You will be prompted to delete the Application User when you close the program:
.png)
If you click [Delete Appl.User from CUCM], the Application User will be deleted and if it is the last Application User used by Phone Control Tool, the Credential Policy with name 'pct_credential_policy' will also be deleted.
Option 2: Deleting the Application User from UPLINX Phone Control Tool
To delete the Application User, click on the [Delete User] button on the "CUCM Application User for Phone Control Tool" form as shown below. If it is the last Application User used by Phone Control Tool, the Credential Policy with name 'pct_credential_policy' will also be deleted.
You can check 'Don't ask me again to delete Application User on exit' to save your choice and stop the application from asking every time when the application closes.
UPLINX Phone Control Tool will re-create any required Application User when the [Test All] button is pressed.
Option 3: Deleting the Application User in CUCM
Alternatively, in the CUCM Web Administration pages in User Management > Application User delete any user IDs starting with "uplinx_pct-".
Changing the default setting to delete Application User on application exit
You can check 'Don't ask me again to delete Application User on exit' to save your choice and stop the application from asking on close. To reinstate this setting, go to the Server tab and click on the button [User name and password...]. In the dialog box that appears, uncheck 'Don't ask me again to delete Application User on exit'. This checkbox might be disabled if you have not yet saved your choice.
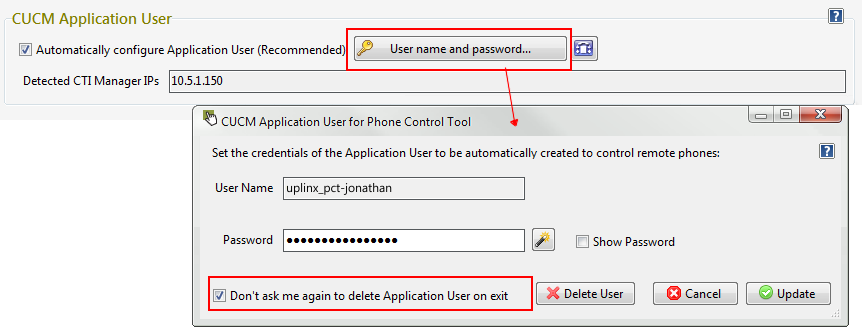
|