|
The UPLINX Remote Phone Control Tool may encounter various issues due to configuration errors.
Using the Troubleshooter
When encountering errors controlling remote phones or using one of the Bulk features, always use the troubleshooter to verify the settings first.
The troubleshooter screen usually appears automatically when a connection to the controlled phone fails. If the troubleshooter does not appear when connecting to a phone, it can be manually started by clicking on one of the following buttons:
•The 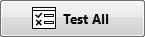 button on Server tab. button on Server tab.
•The  button on Remote Phone Control tab after a phone has been loaded. button on Remote Phone Control tab after a phone has been loaded.
For errors found in Bulk features related to any particular phone, try connecting to that phone in the Remote Phone Control tab, then verify if the connection succeeds or use the troubleshooter to find any problems.
Please try resolving all the errors reported by the troubleshooter before contacting support. Most of them can simply be fixed by following the suggestions provided by the troubleshooter.
Further Troubleshooting
If the troubleshooter does not tell you exactly what has gone wrong, see the following pages to make sure that the CUCM has been configured correctly:
•Troubleshoot issues connecting to a remote phone if the tool is unable to connect to a phone.
•Troubleshoot issues displaying controlled phone's screen if the tool can load a phone but has trouble displaying the phone screen.
•Troubleshoot authentication related issues if the failure appears to be an authentication problem. This can be characterized by one of the following:
oThe troubleshooter reports "Error Code: 4" or "Error Code: 0" as illustrated below.
oThe remote phone screen shows an error "<CiscoIPPhoneError Number= "X" />" (X is usually 0 or 4). 4 means Authentication failed or error.
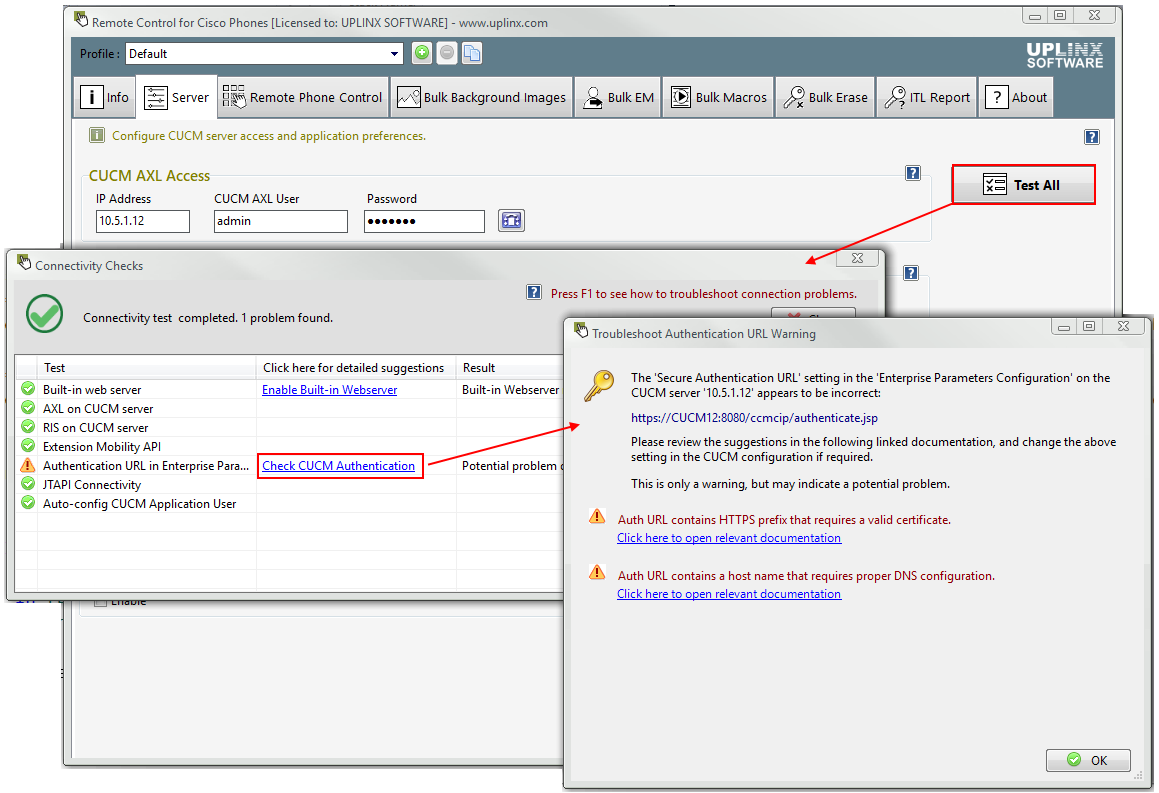
Contacting Support
If problems still persist after trying all the suggestions above, see the section support for further assistance.
|

|
Are you running the latest release? Check and upgrade to the latest release to save time spent on obtaining support. To upgrade, run the Uplinx Remote Phone Control Tool, navigate to [About] tab then click on the [Check for Update] button . Support will be provided on latest version of the software only.
Without internet access from the tool, check https://www.uplinx.com/downloads
|
•Please describe the error situation and basic information about the user enviorment (such as phone models, CUCM version and firmware load).
•Application log files will be needed for troubleshooting. For more information on collecting application logs see Seeing what's wrong: logging and Tracing.
|